2023年6月にLenovoのセールがあった。私が前から狙っていたThinkbook 14 Gen4 が10万円以内で販売されていたので購入した。使用してから二週間経ったので使ってみた感想などを書いていきたいと思う。
結論を先に述べると、若干キーボードが配置が気になるがそれを除けば素晴らしいノートパソコンだ。
なぜ購入したのか
今回私がThinkbook 14 Gen4 を購入した理由は、値段が安かったからと前使っていたPCに不満があったからだ。まずノートパソコンが安くなる時期が新年度の4月と5月のゴールデンウィークだと私は思っているが、その時期はThinkbook 14 Gen4 は私の構成だと10万以下では買えなかったと思う。(確認不足かもしれない)ノートパソコンが売れ残ってしまったのか知らないが6月になると新年度やゴールデンウィークの時よりも安くなっていたので購入を検討した。Thinkbook 14 Gen4 の前に使用していたPCは NEC LAVIE Direct HM で型番は PC-GN186SA だ。このPCは2018年モデルなのもあって、 CPUが八世代 Intel である。八世代なのでWindows 11 には対応しているが普段使いの性能に不満を感じてきていた。また長い間使用してきた結果、CPU温度がものすごく高くなるのでファンがうるさい問題(グリスが乾いてるだけだと思う)や画面の白抜けが発生していた。なので今回新しいノートパソコンを買った。

購入するPCの要求スペック
私が新しいノートパソコンを買ううえで選んだポイントを以下に示す。
- CPUは12世代 Core i5 以上
- Type-C 充電対応 (USB PD など)
- Thunderbolt 4 対応
- Windows Pro を選択できること
- 指紋センサー搭載
- メモリ 16GB 以上
- ストレージ 512GB 以上
- 画面サイズ 14インチ
- 値段はできれば10万円以内
自分でいうのもあれだがかなり高望みしてるなと思う。探した結果 Thinkbook 14 Gen4 がほとんどの要素を満たしていた。実際に購入したスペックを以下に示す。
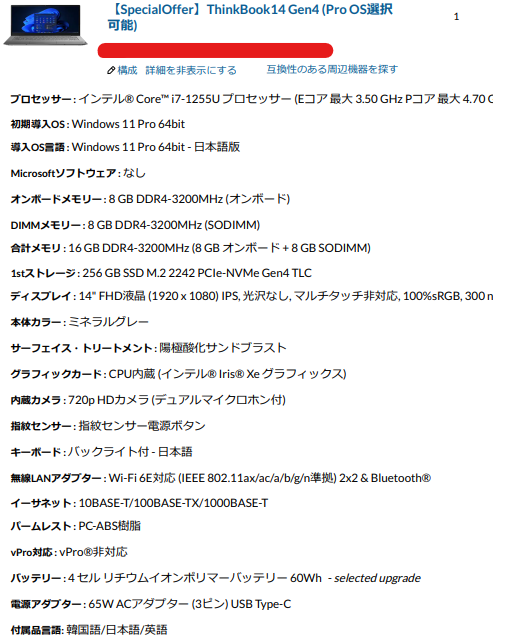
| Thinkbook 14 Gen4 | |
| CPU | Core i7-1255U |
| USB PD | 〇 |
| Thunderbolt 4 | 〇 |
| 値段 | 99297円 |
| Windows Pro | 〇 |
| 指紋センサー | 〇 |
| メモリ | 16GB |
| ストレージ | 256GB |
| 画面サイズ | 14インチ |
私が買った構成だとストレージは 256GB だがそれ以外はすべて基準を満たしている。さらにCPUを i7 にしたり画面やバッテリーをアップグレードしても10万円以内に収まった。ストレージはM.2 SSD 2280 サイズの増設スロットがあることが、事前に調べて分かっていたので問題ないと判断した。
CPU
CPUは基本的に最新世代の Intel Core i5 または AMD Ryzen 5 以上の性能を選択すればいいと思う。私が選択したCPUは Core i7-1255U だ。これは12世代の i7 である。2023年7月の最新世代は13世代だが私は値段を安くするために12世代にした。安く買いたい人は一世代前の CPU までなら選んでもいいと思う。ただ何もわからない人は最新世代を選んだ方が無難だ。
USB PD
USB PD は Type-C 端子の高速充電の規格の一種と思っていてくれればいい。最近のモバイル端末の充電端子は Type-C が主流になっている。私が持っている端末もその流れに乗っていて Zenfone 9 と Ipad pro 11 2018年モデルを使用しているがどちらも Type-C 端子だ。充電端子を統一することによって外出時の充電器を統一することができる点や充電器を小型化することができるというメリットがある。充電器を小型化することによって持ち運びがしやすく、軽量化もできる。ノートパソコンを充電するには65W以上で USB PD 対応の充電器とケーブルを購入しよう。以下に一例を示す。今から購入する人は必ず Type-C 充電に対応するノートパソコンを購入した方がいい。ただし GPU がついているゲーミングノートパソコンやクリエイター向けノートパソコンは付属のACアダプタでないと充電速度が追い付かない場合がある。


Thunderbolt 4
これはほとんどの人が気にしなくてもいい。Intel の CPU の場合に搭載されている Type-C ポートで、説明は公式ページで確認してほしい。Ryzen の CPU では似たような USB 4 に対応していることが多い。基本的に Thunderbolt 4 か USB 4 のどちらかに対応していれば特に問題はない。ただ一部の用途では Thunderbolt 4 しかできないことがあり、私はそのうちの一つである eGPU(外付けGPU)に挑戦するために Thunderbolt 4対応 PC を選択した。eGPU を使用することによって、デスクトップパソコンをやめることができるのではないかと今のところは思っている。eGPU を使用するためのものを注文して届くのを待っている状態なので、購入したらレビューしたい。
Windows Pro
Windows Pro と Home の違いは公式サイトで確認してほしい。個人の用途では使用していて違いを感じることは少ないと思う。少なくとも私はそう感じた。なぜ私は Pro 版を選択したかというと、 Windows Pro にするとリモートデスクトップ接続での接続先になれることだ。正直これだけのために追加料金を払って Pro 版にしたので、値段分の利益を享受できたかは疑問だ。私は家ではデスクトップパソコンを使用していて、リモートデスクトップ接続でノートパソコンを操作しているのでわざわざ PC を持ち替えないでよくなるという点からWindows Pro を選択した。しかし eGPU がうまくいったらデスクトップパソコンを手放そうと思っているので必要だったかは不明。
指紋センサー
生体認証は PC のセキュリティを保ちつつパスワードの手間を減らすことができるので対応していた方が良い。Windows の生体認証には指紋か顔があり、ノートパソコンは基本的に指紋認証だ。指紋認証が顔認証より優れていると感じる点がユーザーの切り替えだ。Windows にはユーザーを複数生成することができて、例えば、子供に貸すためのユーザーを作成したり、仕事とプライベートでユーザーを分けたり、学校用のユーザーを作成したりといった用途で使用できる。
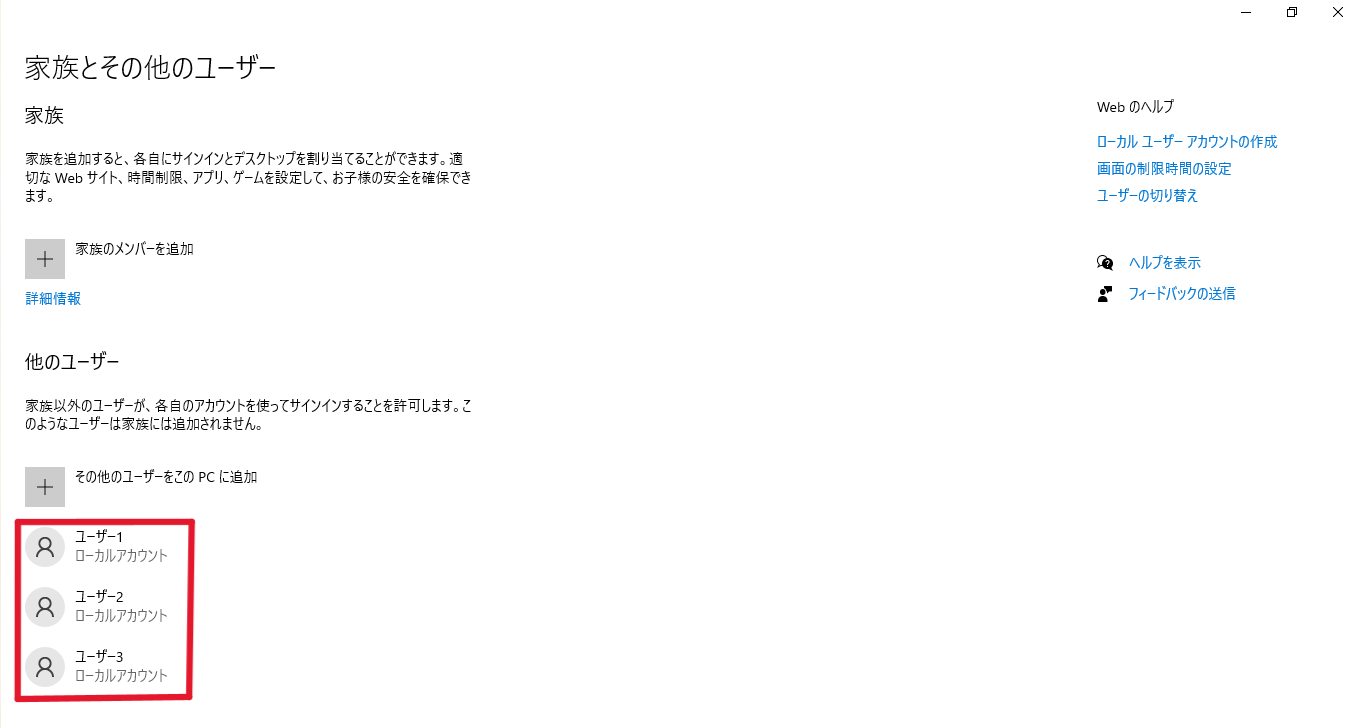
ユーザーを分けるとみられたくないデータにアクセスされないようにしたりなどの使い分けができるので私はよく使用している機能の一つだ。指ごとにユーザーを登録することによって、指紋センサーに触れた指のユーザーにログインするため使い分けが容易になるという点がある。指紋センサーはなくてもよいが対応していた方が良い機能だと思う。
メモリ & ストレージ
基本的にメモリは 16GB ストレージは 512GB 以上を選択した方が良いと思う。(個人の意見)Google Chrome がメモリを結構使用するので正直今から買うのであればメモリは 16GB 欲しい。最悪ストレージは外付けでもどうにかなるので。メモリとストレージは PC によっては後から増設できる点なので、安く買いたい場合は重視しなくてもよい。ただし購入する PC のメモリとストレージが増設できるかをちゃんと調べることと、増設するために PC を分解すると保証対応してくれなくなるので自己責任でやってください。自信がないならばお金を払って増設しよう。私はストレージを 256GB にしてあとから 1TB の m.2 SSDを増設した。Dドライブに 1TB と Cドライブに 256GB にすることに成功した。詳しいやり方はネットで調べてくれ。いくらでも情報があるから。

画面サイズ
画面サイズは好みの問題だが持ち運び用での主流の画面サイズは 13.3インチまたは 14インチだ。それよりも大きいサイズや小さいサイズもあるが基本的に頻繁に持ち運ぶならどちらかのサイズを選んだ方が無難だ。持ち運ぶならもっと小さいサイズもあるのになぜ13.3インチか14インチを選択するかというと、画面が小さすぎるとキーボード配列が特殊になってしまうからだ。


上の二つの写真を見比べてみると違いが一目瞭然だろう。キーボードの大きさが小さいとものすごく打ちづらいのでおすすめはしない。キーボードの問題を解決するには、画面サイズを大きくすることかキーボードを外付けすることでしか解決できない。なので 13.3か 14インチを選択しよう。私が 14インチを選んだ理由はテンキーがないのと画面の大きさを両立しているのが 14インチだからだ。私は持ち運べるなら画面は大きい方がいいというタイプだがテンキーはいらないのだ。特にノートパソコンのテンキーは使いづらいのでテンキーを使用したい場合は外付けの方が良い。ノートパソコンの 15.6インチを見てみると基本的にテンキーがついているので 15.6インチは断念した。なので私は 14インチをおすすめするが、ノートパソコンを軽量にしたい場合は 13.3インチを選択した方がいい。
値段
値段は自分が払うことができるならいくらでもいいと思う。私はお金がないので10万円付近で探していた。基本的に安く買うなら店舗ではなくネットショップから探そう。特に Lenovo や Dell は安い。PC販売サイト(価格ドットコムなどでも可)で性能から買いたい PC を絞って、残った PC の中から一番値段が安いものを購入するという方法がいいと思う。値段だけを見て PC を選ぶと必ず後悔するので価格は一つの指標にしよう。Lenovo 公式での選択の例を以下に示す。
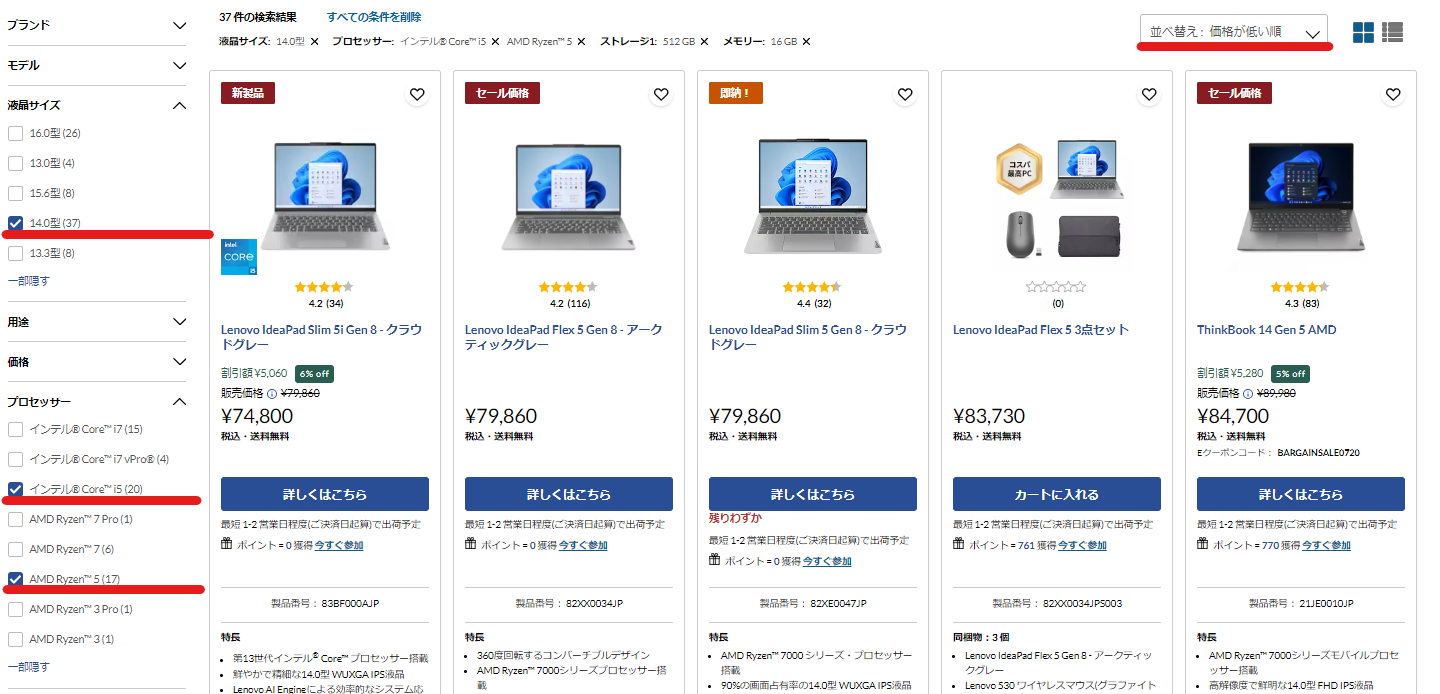
サイドバーに性能を選択する欄があるので自分が欲しい機能を選択してその中で価格が低い順に並び変えると性能に妥協をしないで PC を選ぶことができるのでおすすめする。まあ大体の人はこの方法を無意識のうちにやっていると思うが。
外観
天板

Thinkbook 14 Gen4 の天板だ。ツートンカラーと言っていたがかなり控えめで結構いいじゃんと思った。ださくは見えないと思う。(個人の感想)
左側面

端子は左から USB Type-C 3.2 Gen 2 、USB 4 (Thunderbolt4 対応)、HDMI、USB 3.2 Gen1、ヘッドホンジャックとなっている。最近のノートパソコンではかなり拡張性が高いと思う。
右側面

端子は左から SDカードスロット、USB 3.2 Gen1、イーサネット・コネクター(RJ-45)、セキュリティキーホールだ。左右合わせて2つの USB Type-A端子があるので、キーボードやマウスを拡したい人にもおすすめ。
キーボード

キーボード保護シールを張ってしまってカメラで撮影すると反射してしまうので写真がない。買ったときに録画していたもののスクリーンショットになってしまったので解像度が低い。申し訳ない。見づらいと思うがここが重要だ。キーボードが他の配列の使いまわしのせいなのか知らないが右側の配列が少し変になっている。日本メーカーの PC 以外にはよくある配置だ。まえに使用していた PC のキーボードと比較すると違和感がある。しかし前の PC よりも配列が改善した点もあり、それは Fnキーが左下ではなくなったことだ。Fnキーの位置は非常に押し間違えやすいのでストレスがたまるのだが、少なくとも左下よりはましになったと思う。前使用していたキーボードを以下に示す。

見比べると Thinkbook 14 Gen 4 のエンター付近の配列が少し特殊になってしまった。まあエンター以外ではそんなに押すキー出ないので今のところはそんなにストレスを感じてはいない。あとタッチパッドが大きくなったことは操作性向上につながった。私はマウスを使用するのでこれは重要ではないが。
使用感
実際に使用してから感じたよかった点と悪かった点
よかった点
前のノートパソコンと比べるととても動作が快適になった。Officeがフリーズしなくなったり、ファンの音も普段使いでは気にならなくなった。あと便利だと思った点はプライバシーシャッターでカメラを物理的に遮断できる点だ。私が前使用していた PC では搭載されていなかったので webミーティングの事故が無くなった。
- 動作が快適になった
- ファンの音も普段使いでは気にならない
- プライバシーシャッター搭載
悪かった点
バッテリー容量をアップグレードしたがそれでも前使用していた PC の方が電池持ちはよかったと思う。実際に計測したわけではないので正確にはそうかわからないが、それでも性能と電池持ちはトレードオフなんだと思う。画面のアップグレードをしたが、画面を明るくすると違いはわかるのだが暗いと違いがわからない。
- 前使用している PC よりも充電の持ちは悪くなった
- 画面のアップグレードの効果を実感できない
まとめ
今回はパソコンを購入するときに注目する点や Thinkbook 14 Gen 4 の購入した感想を書いてみた。Thinkbook の感想は少なくなってしまったが特に不満があるわけでもないし、カタログスペックが似ているパソコンとほとんど使用感は変わらないと思うので別にこの PC だからよいという点もあまりないので書くことがなかった。Thinkbook 14 Gen 4 はスペックのバランスが良く値段も安いし、実際に問題なく使用できているので購入の検討に入れてもいいと思う。ノートパソコンで3Dゲームをしたい人やクリエイター向けの用途で使用したい人以外のすべての人におすすめできるノートパソコンに仕上がっていると感じた。