今回は Logicool M720r Triathlon というマウスを購入したのでレビューをしていく。結論から先にいうと、少し重いのが気になるがカスタマイズできるボタンがかなりあるのでとても気に入った。しかし昔より値段が上がっているので現在の値段で買うと少し損した気分になるかもし知れない。
なぜ購入したか
私は今まで家では G402 を、外では Pebble M350 というマウスを使用してきた。今回購入しようと思ったのは、外用で使っていた Pebble M350 にとても不満があったからだ。まず薄型のマウスはとても使いづらく、長時間使用すると手が痛くなってしまう。さらにこのマウスは戻ると進むボタンがないのが G402 などと比較するとストレスが溜まってしまった。そのため新しいマウスを購入しようと考えた。

選んだ基準
私が新しくマウスを選ぶときに注目した部分を以下に示す。
- Bluetooth と USB レシーバーの二通りの接続方法がある
- カスタムボタンがある(あればあるほどいい)
- 乾電池式
- 値段が安い(1万円以内)
- なるべく軽い(120g以内)
このうち Logicool M720r Triathlon は重さ以外を満たしていた。(Logicool M720r Triathlon の重量は135g)正直軽さも重要視したかったが、ほかによさそうなマウスもなかったので妥協して購入した。
外見
Logicool M720r Triathlon の外見を以下に示す。

このマウスには、右クリックと左クリック、ホイールの基本的なマウスのボタンに加え、戻ると進む、デバイス切り替えボタン、サムボタン、チルトホイール、ホイール切り替えボタンがある。

横から見るとかなり中央部分が分厚くなっているのがわかる。

裏側には電源スイッチがある。裏側が白色だったのは少し驚いた。

裏蓋を開けると電池を入れるスペースと USB レシーバーを入れるスペースがある。
接続してみる
今回はパソコンと IPad pro に接続してみた。
1台目の接続(パソコン)
一台目は絶縁シートをとったら自動的にペアリングモードになる

その後、デバイスの Bluetooth 設定画面に行きペアリングする。以下に Windows 11 のやり方を示す。
まず設定画面から Bluetooth とデバイスの画面に入ってデバイスの追加をクリックする。
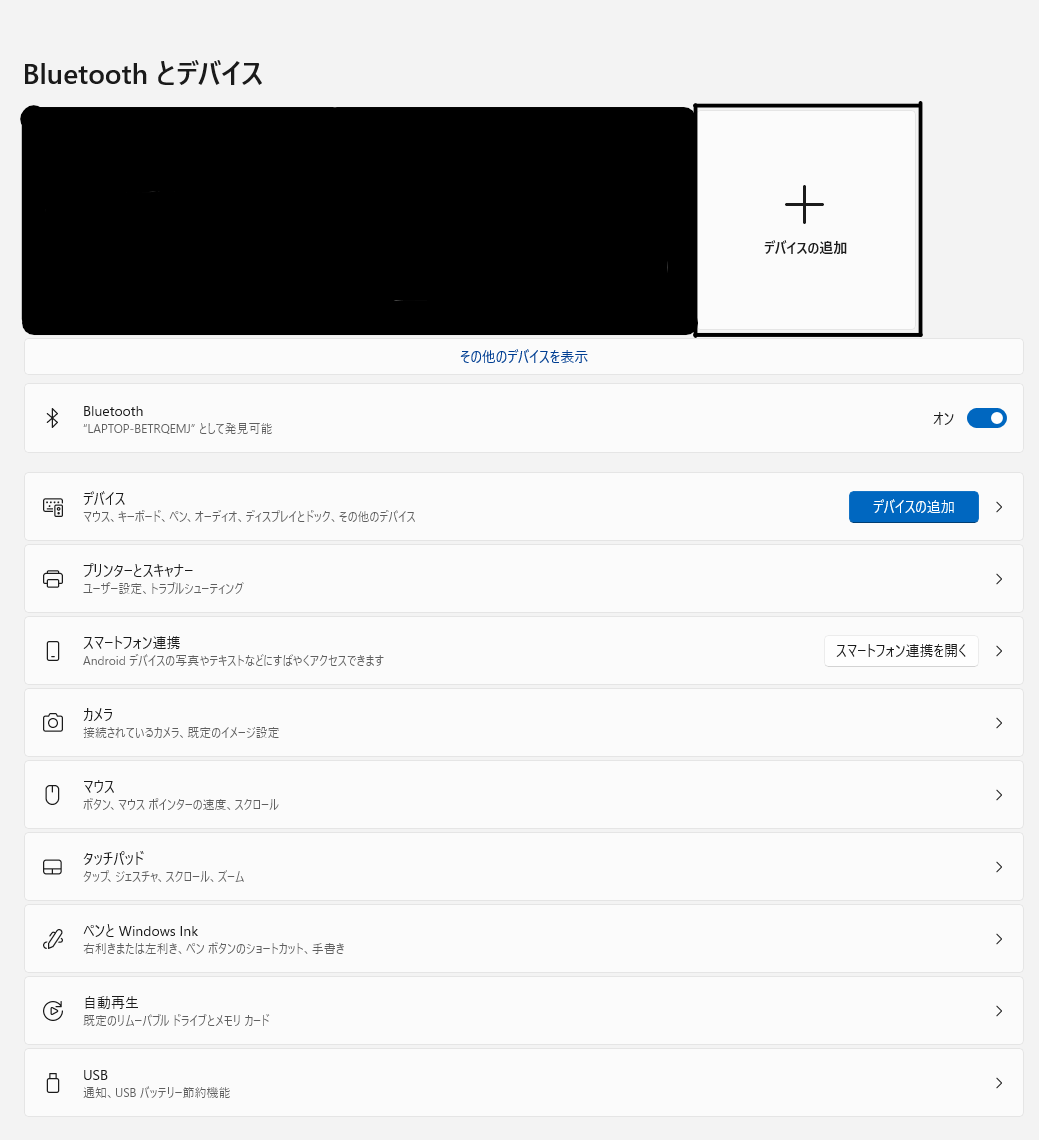
次に Bluetooth を選択する
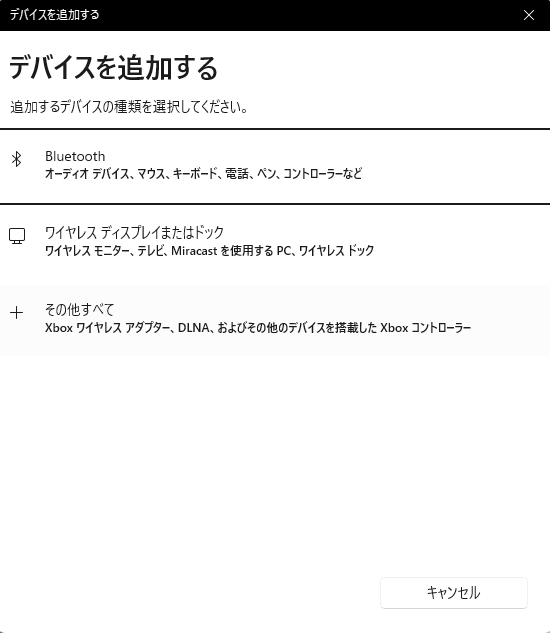
そして M720r Triathlon を選択するとペアリングされ接続が完了する
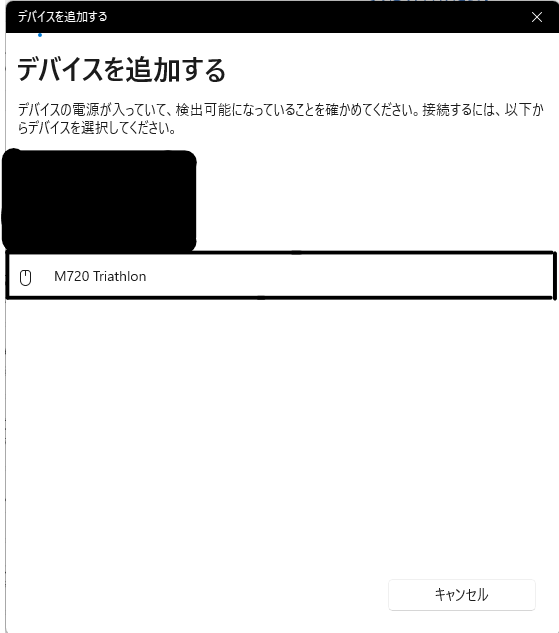
2台目以降の接続(IPad Pro)
2台目以降の接続はデバイス切り替えボタンを押してペアリングモードになった場合は1台目と同様に接続をする。ペアリングモードにならなかった場合はデバイス切り替えボタンを長押しするとペアリングモードになる。円で囲った場所が高速点滅していたらペアリングモードになっている。

ペアリングモードになっていることを確認したらデバイス側の設定を行う。パソコンの場合は1台目と同様に行う。今回は IPad Pro の場合を行う。まず設定から Bluetooth の画面に行き M720r Triathlon を選択する。
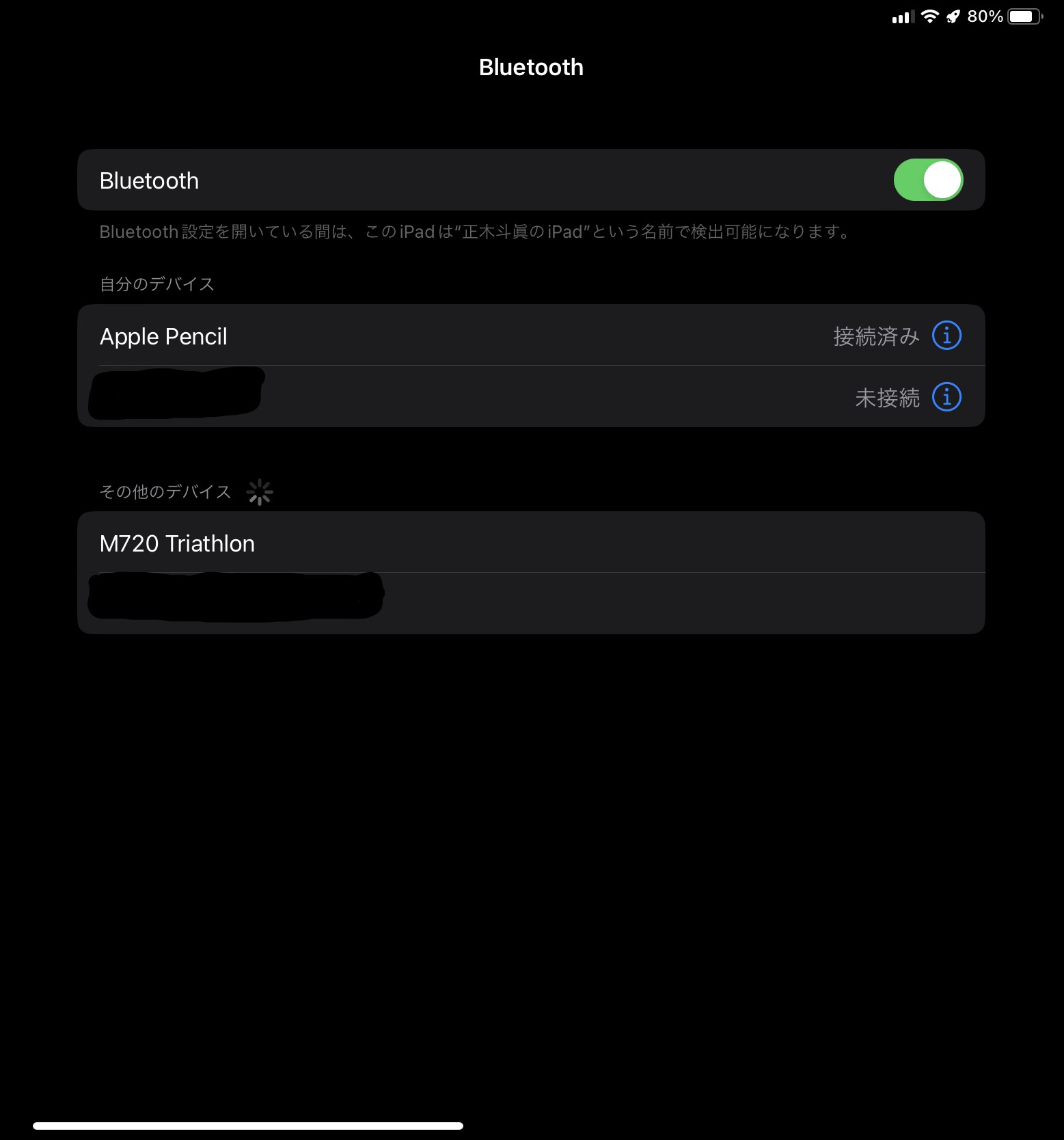
選択したらペアリングするかを聞かれるのでペアリングを選択する。
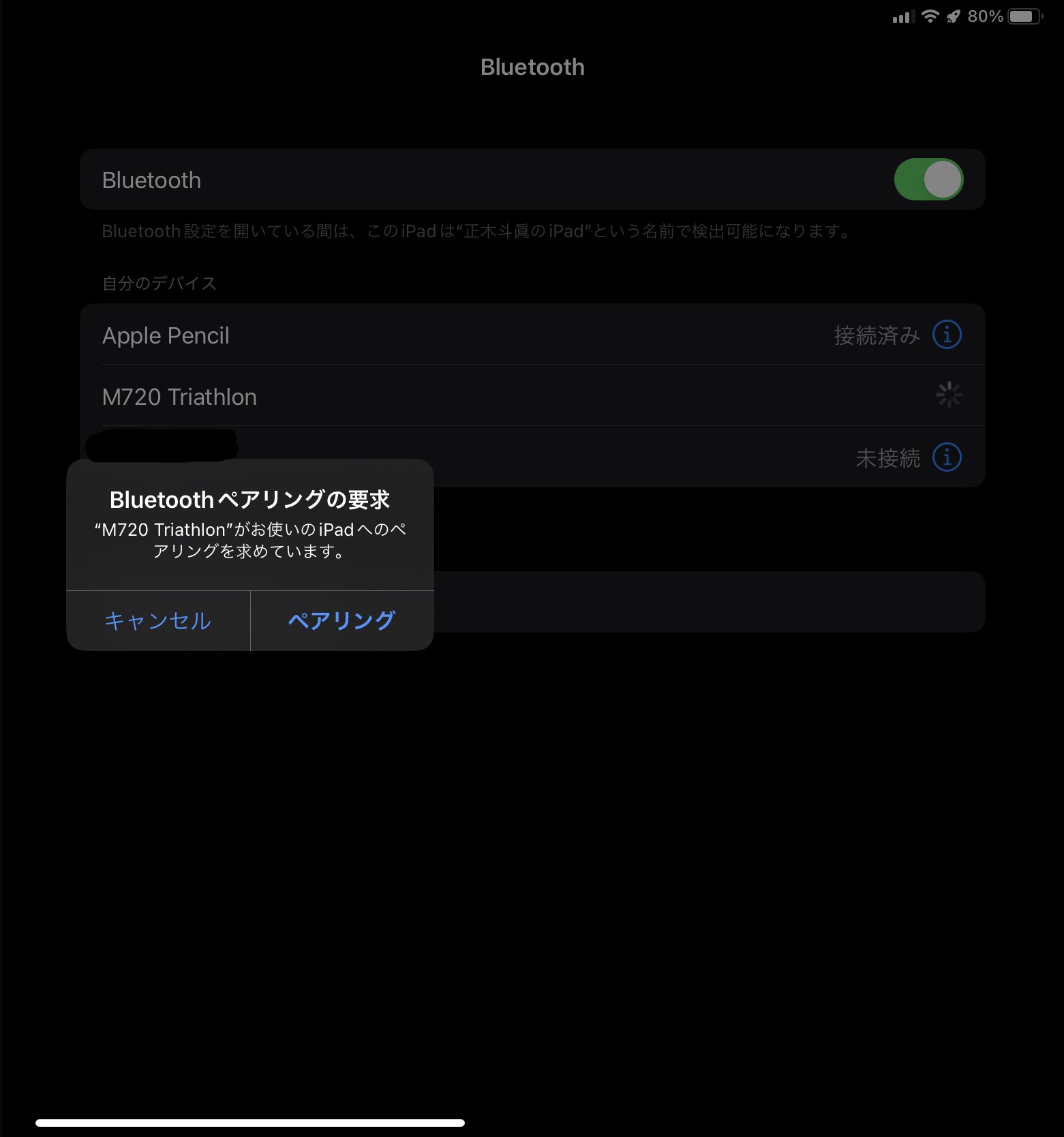
専用ソフト
Logicool M720r Triathlon は Logi Options+ に対応している。ソフトを使用することによりボタン割り当てを変更することができる。その他にも使用できる機能があったので紹介していく。
ボタン割り当て
まず紹介するのは、他ボタンマウスに必須の機能のボタン割り当ての機能だ。このマウスは割り当てることができるボタンは6つだがジェスチャー機能がついている。それを使用することによって割り当てられる機能の数は10個になる。私は割り当てられる機能は多ければいいと思っているのでとっても満足しているが、正直デバイス切り替えボタンも割り当てられるようにしてほしいと思った。
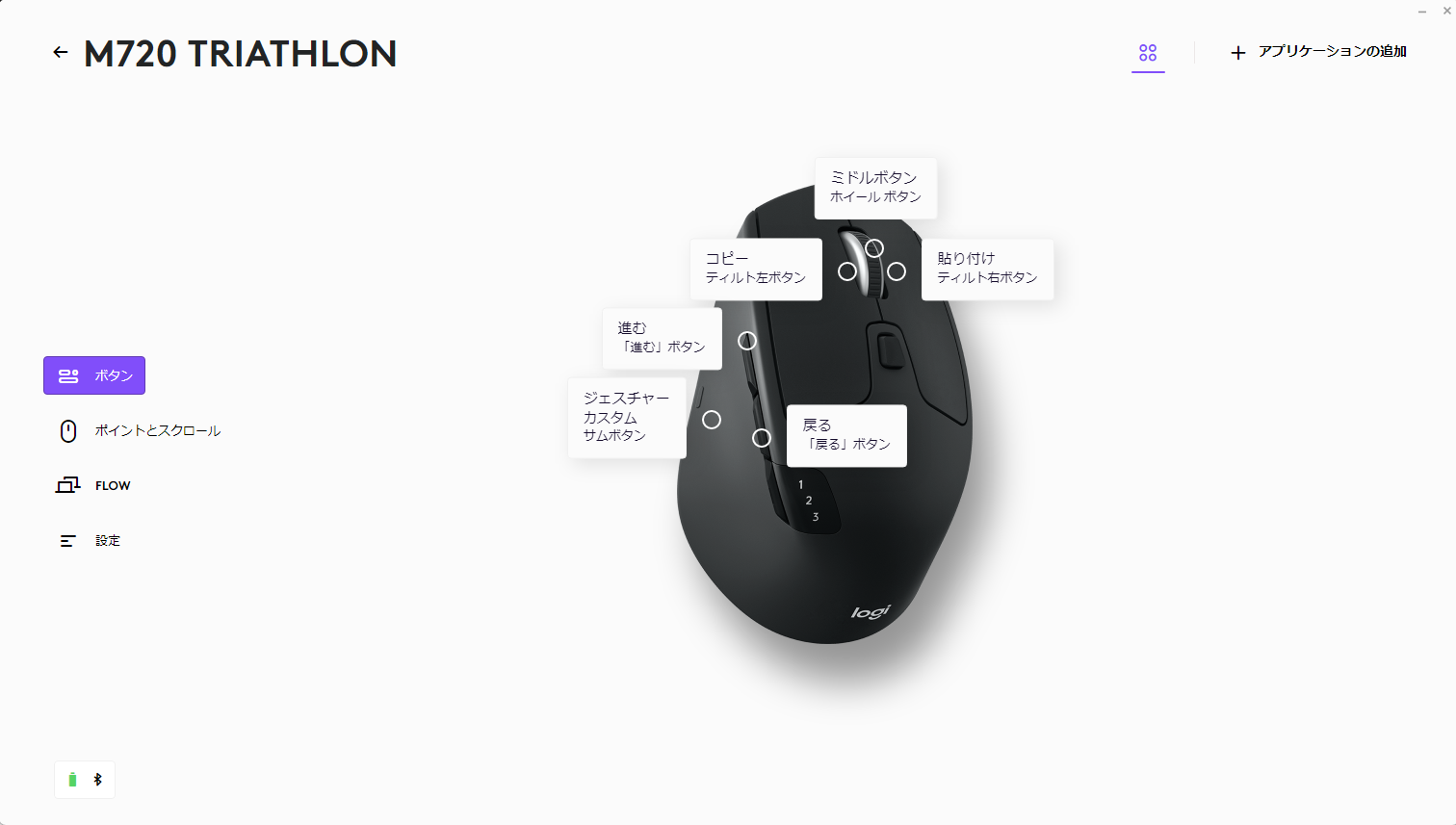
機能割り当ての設定画面でジェスチャーを選択するとホールドしながらマウスを動かす方向によって機能を割り当てることができる。ジェスチャーソフトでもできると思った人もいるかもしれないが、戻る進むなどのメジャーなボタンでジェスチャーを割り当てるならジェスチャーソフトでも問題はないが、独自のボタン(Logicool M720r Triathlon の場合はサムボタン)をジェスチャー割り当てをすることは私が知っているソフトではできないのでこの機能はとても助かる。
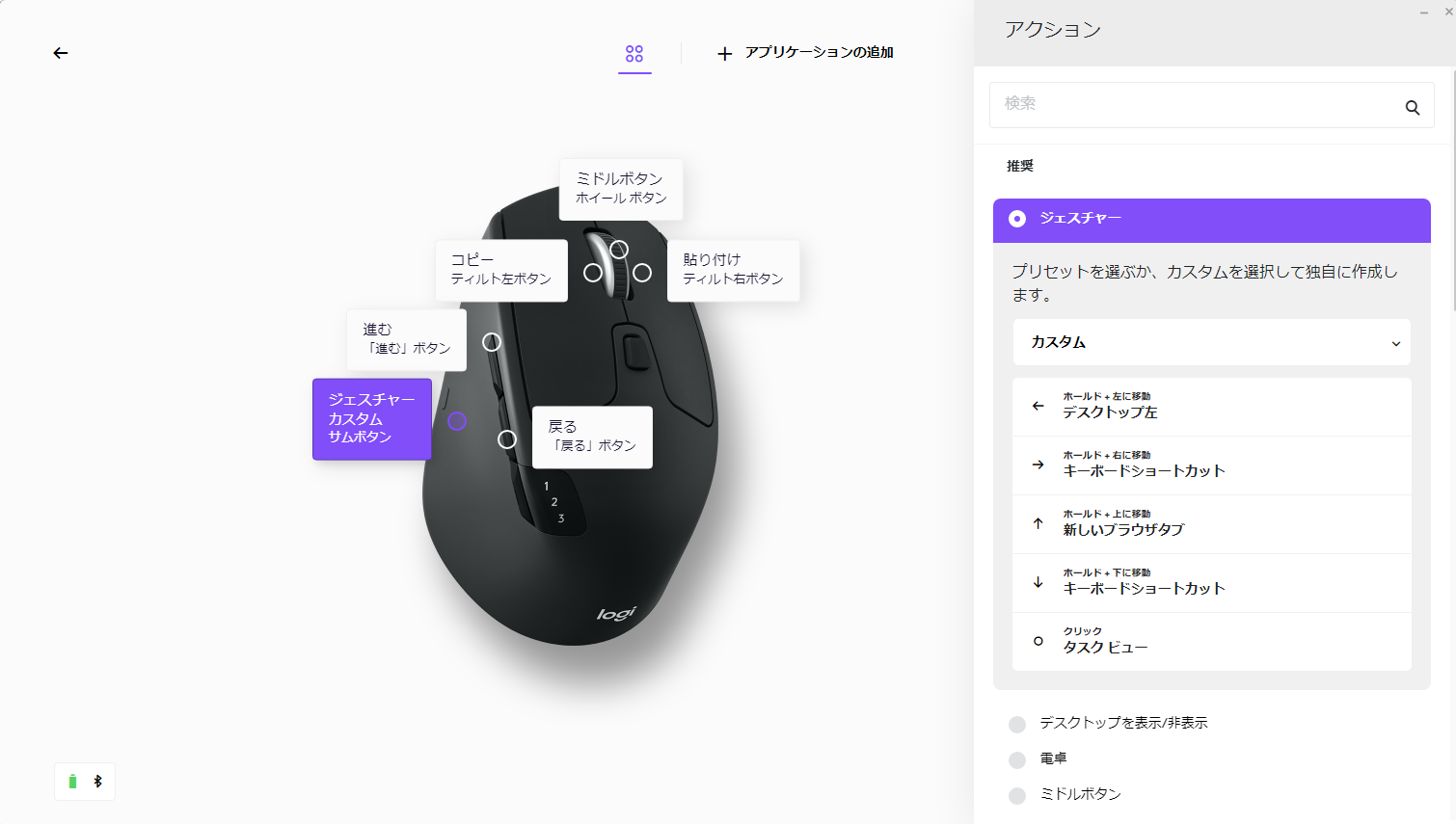
ポイントとスクロール
要するにポインタ速度の設定だ。スクロールホイールの設定は基本的に変更する必要はない。ポインタ速度は好みでどうぞ。
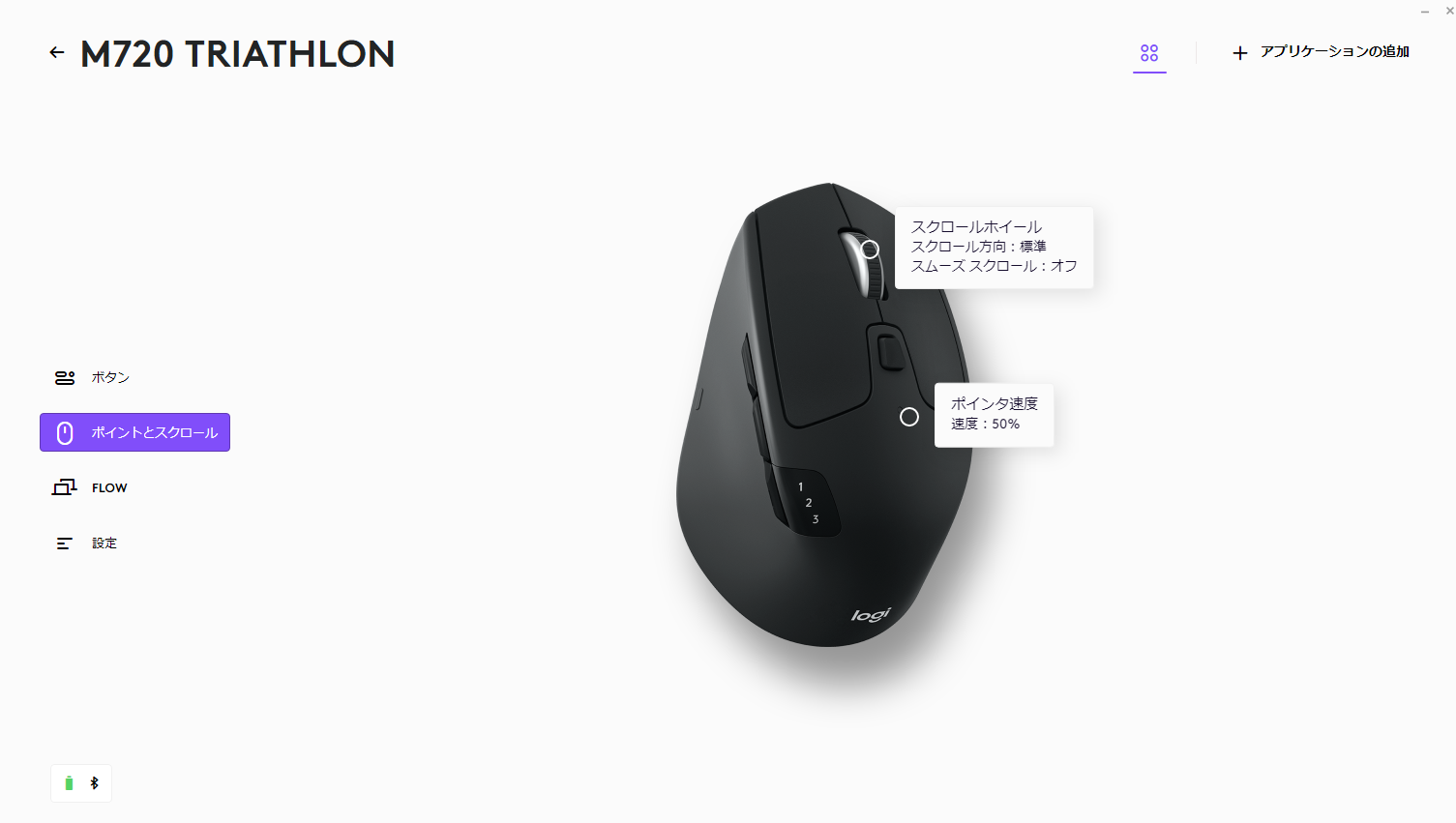
Logi Flow
この機能はパソコン2台のデータのコピーをシームレスにする機能である。私はデスクトップパソコンを処分してしまったので試すことができなかった。
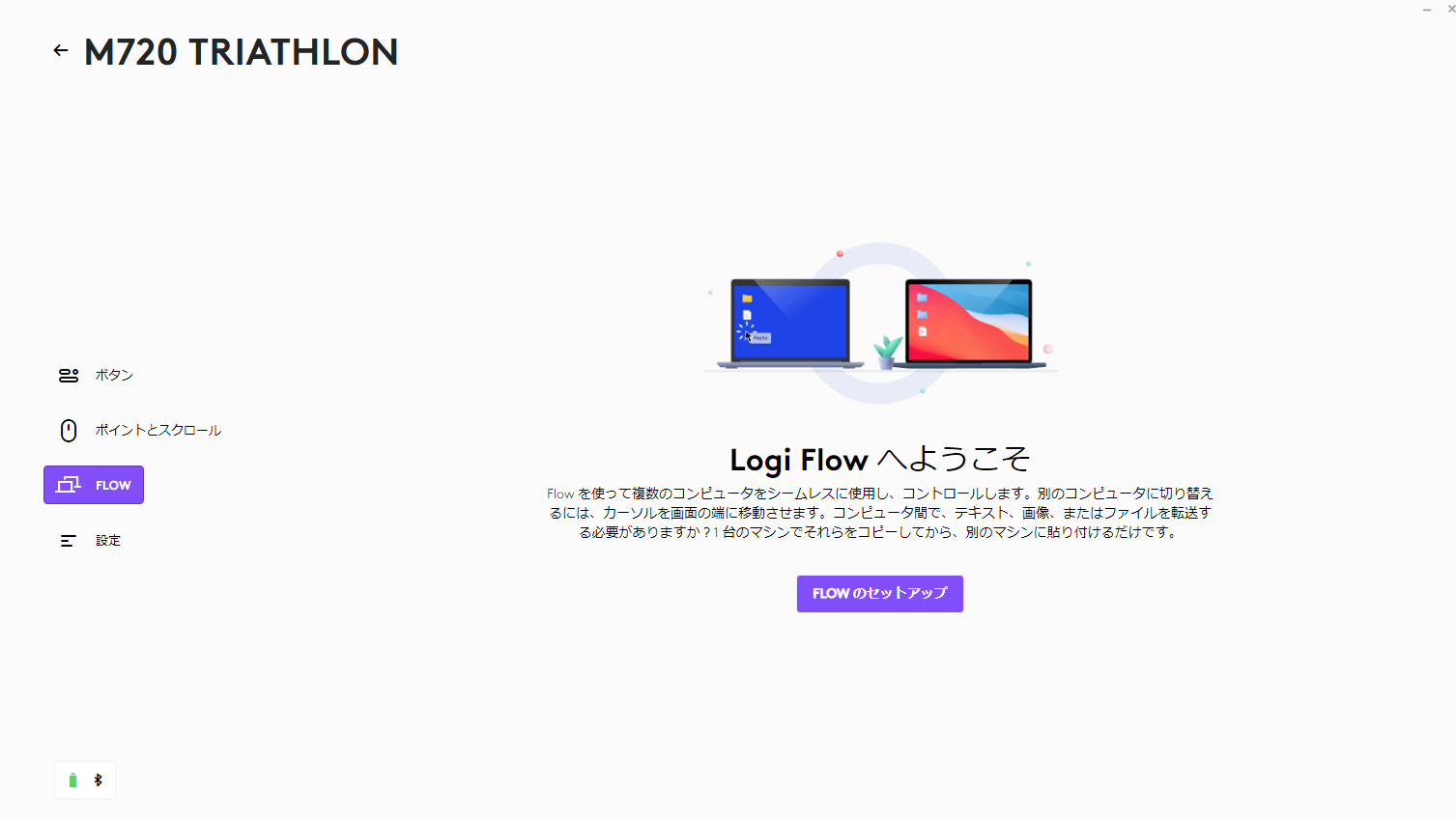
設定
設定画面では M720r Triathlon バージョンアップデートや設定のバックアップや復元を行うことができる。
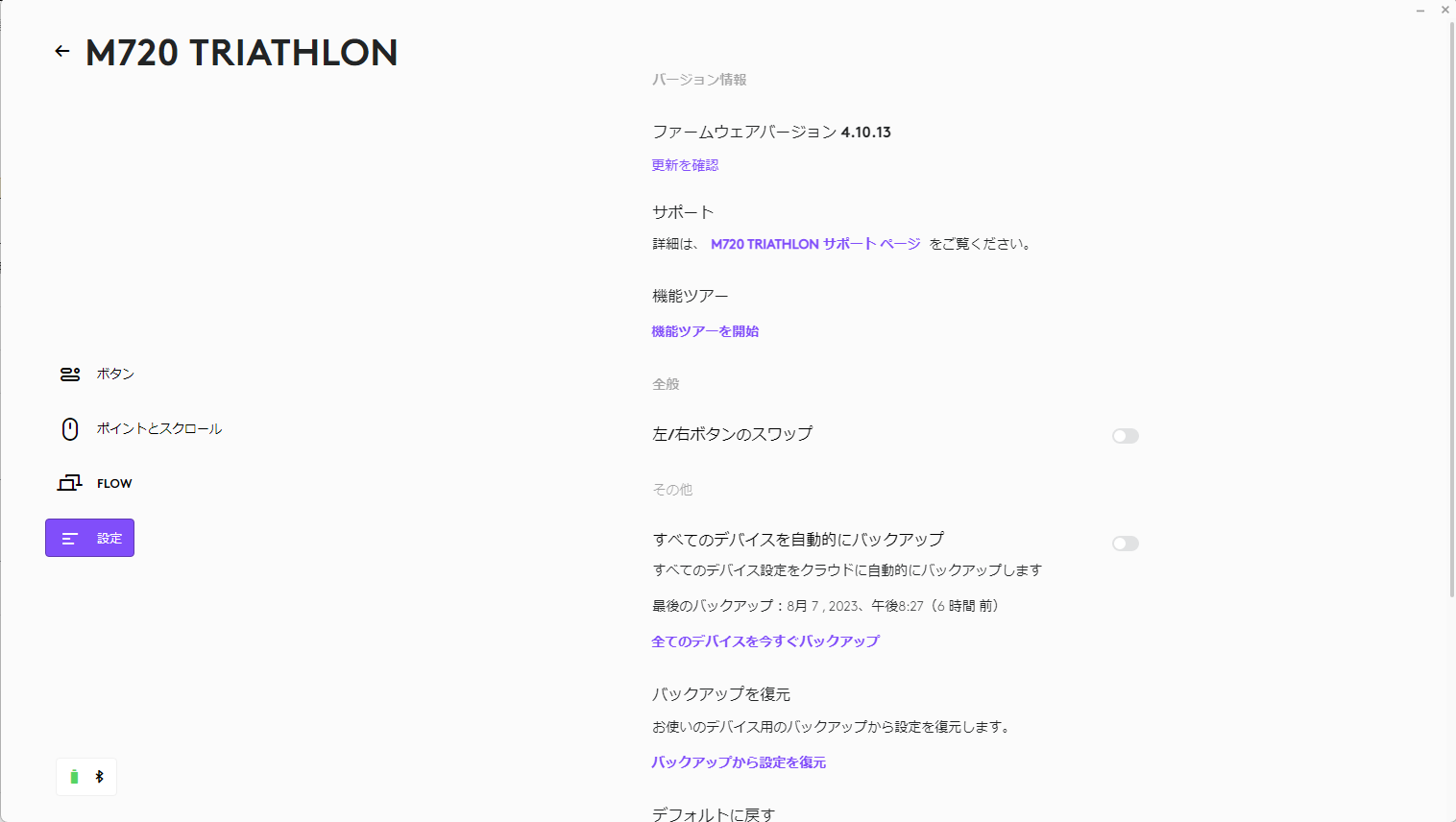
実際に使用してみた感想
まだ使用して約1か月だがかなり前のマウスとは感覚が変わった。良かった点と悪かった点を以下に示す。
良かった点
- 機能割り当てが多い
- 持ちやすい
まずよかった点は2つあり、1つ目は機能割り当てボタンが増えたことによってネットサーフィンやレポート作業の効率が格段に向上した。このためにこのマウスを購入したのでとても満足している。2つ目は持ちやすい形状になったことだ。これは私が前回使用していたマウスの形状が原因なのだがものすごく持ちづらいので長時間使用すると手が痛くなってしまうという問題があったが、その問題が解決した。
悪かった点
- 少し重い
悪かった点は少し重い点だ。これは買う前のカタログスペックを見た時からわかっていた問題なのだがやっぱり少し重量感を感じてしまう場面がある。しばらく使用すれば慣れるかもしれないし、なれなかった場合は別のマウスに買い替えるかもしれない。だが基本的に無線の他ボタンマウスは少し重いものが多いので仕方ないのかもしれない。
結論
Logicool M720r Triathlon の目玉機能である Logi Flow は現在パソコンを1台しか所持していない私には腐っているし、パソコン以外でマウスを接続することがないので、前のマウスと比較すると形状が持ちやすくなり、他ボタンマウスになったことによる作業効率の向上が今回の結果につながった。ただ少し重量が重いのは気になってしまった。総合的には満足していて他人にもおすすめできるマウスになっているとは思うが、現在円安の影響かどうかわからないが以前よりも値上がりしているので正直損した気持ちになった。